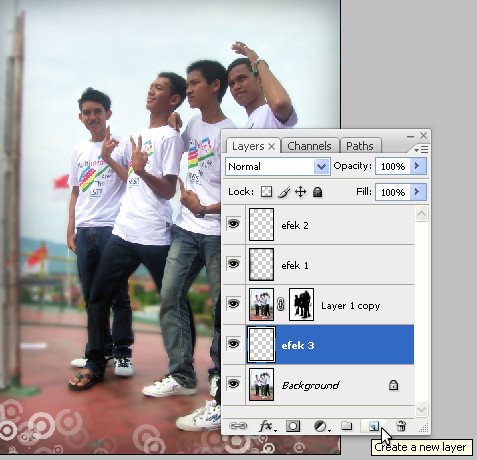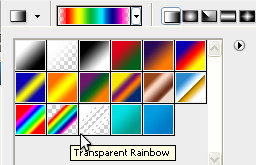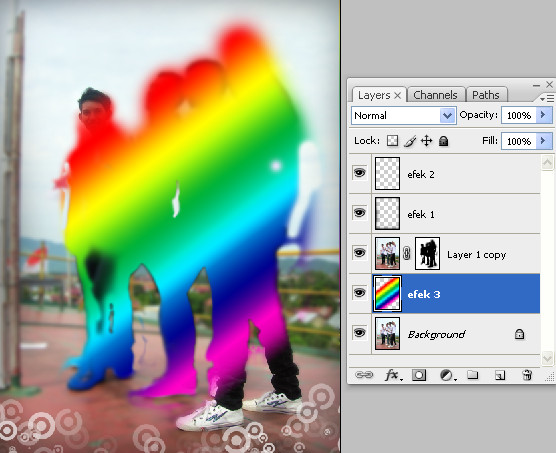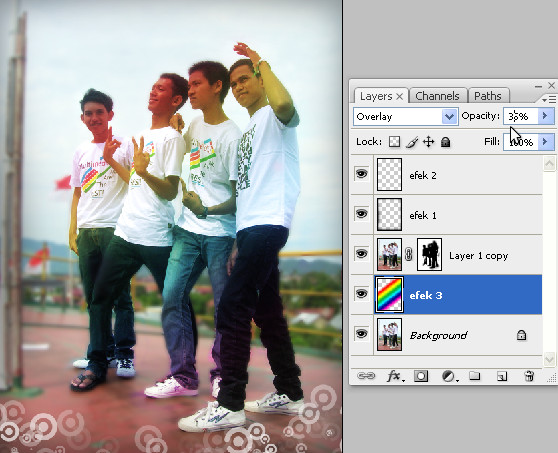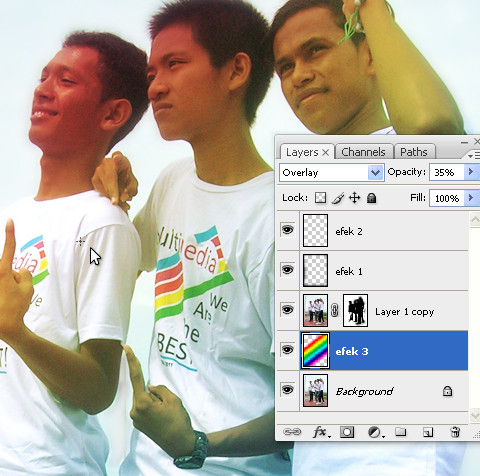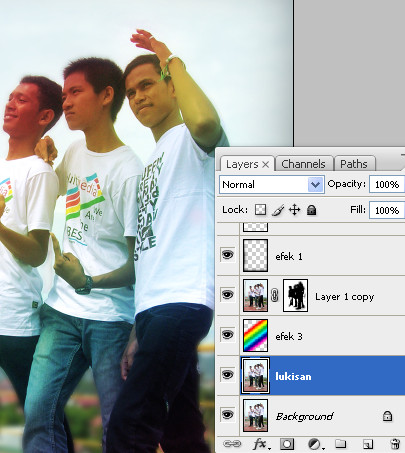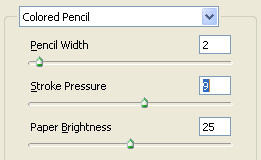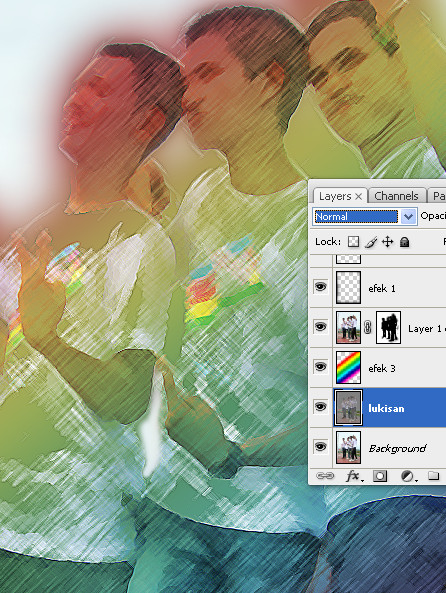CTRL + A = Untuk Menyeleksi seluruh Objek
CTRL + B = Untuk Masuk ke perintah Color Balance
CTRL + C = Untuk Meng-copy Objek di Clipboard
CTRL + D = Untuk Menghilangkan seleksi pada objek
CTRL + E = Untuk Menggabungkan layer
CTRL + F = Untuk
Melakukan perintah Filter sebelumnya
CTRL + G = Untuk Menambahkan Group
CTRL + H = Untuk Menambahkan Extras
CTRL + I = Untuk Melakukan proses Inverse pada objek gambar
CTRL + J = Untuk Menduplikat Layer
CTRL + K = Untuk Masuk ke menu Preferences
CTRL + L = Untuk Masuk ke perintah Level
CTRL + M = Untuk Masuk ke perintah Curves
CTRL + N = Untuk Membuat Dokumen baru
CTRL + O = Untuk Membuka File
CTRL + P = Untuk Masuk ke perintah Print
CTRL + Q = Untuk Keluar dari aplikasi
CTRL + R = Untuk Menampilkan Ruler/Penggaris
CTRL + S = Untuk Menyimpan File
CTRL + T = Untuk Mengatur
bentuk objek / Transform
CTRL + U = Untuk Melakukan perintah Hue/Saturation
CTRL + V = Untuk Paste
CTRL + W = Untuk Untuk Keluar dari aplikasi
CTRL + X = Untuk melakukan perintah Cut
CTRL + Y = Untuk Proof
Colors
CTRL + Z = Untuk melakukan proses Undo
CTRL + SHIFT + B = Melakukan proses Auto Color
CTRL + SHIFT + D = Mengembalikan Seleksi pada Objek
CTRL + SHIFT + E = Menggabungkan Objek
CTRL + SHIFT + I = Melakukan seleksi Inverse
CTRL + SHIFT + J = Menduplikat Layer
CTRL + SHIFT + K = Menu Color
Settings
CTRL + SHIFT + L = Auto
Level
CTRL + SHIFT + M = Auto
Curves
CTRL + SHIFT + N = Membuat New
Layer
CTRL + SHIFT + O = Open
Bridge
CTRL + SHIFT + P = Page
Setup
CTRL + SHIFT + S = Save
As
CTRL + SHIFT + U = Desature
/ Efek Hitam Putih
CTRL + SHIFT + V = Masking tengah objek dan di paste ke layer
baru
CTRL + SHIFT + W = Untuk Keluar dari aplikasi
CTRL + SHIFT + X = Melakukan perintah Liquify
CTRL + ALT + A = Untuk Menyeleksi
semua layer
CTRL + ALT + B = Menu Color Balance
CTRL + ALT + C = Mengatur Ukuran
Kanvas
CTRL + ALT + E = Menggabungkan layer
(layer yang digabungin tetap)
CTRL + ALT + G = Clipping Mask
CTRL + ALT + I = Mengatur Ukuran
Image
CTRL + ALT + J = Menduplikat Layer
CTRL + ALT + K = Preferences
CTRL + ALT + L = Levels
CTRL + ALT + M = Curves
CTRL + ALT + N = New Document
CTRL + ALT + O = Open Brigde

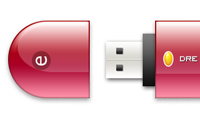
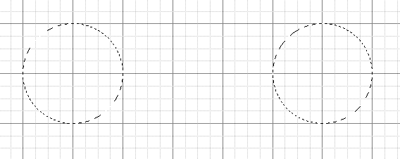
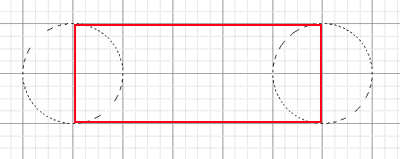
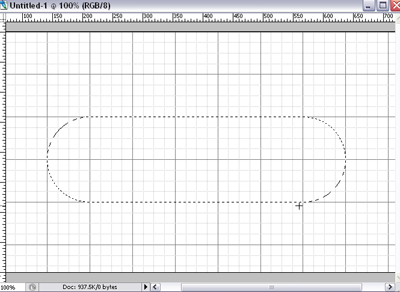
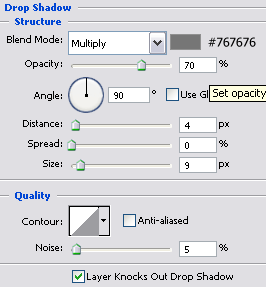
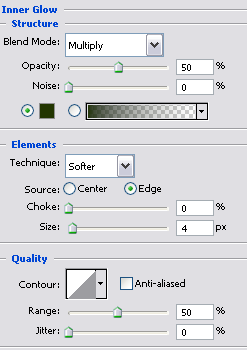
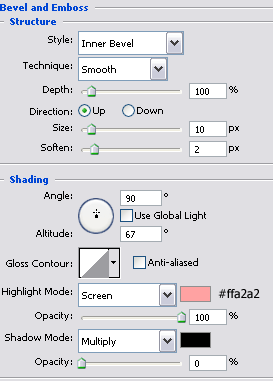
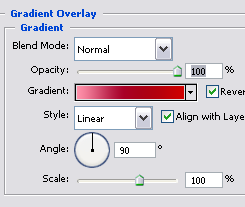
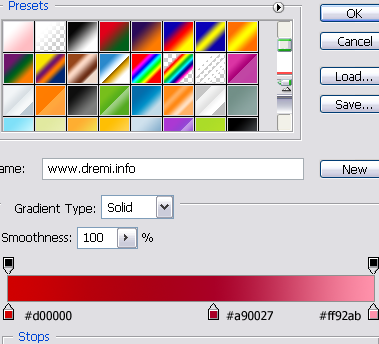
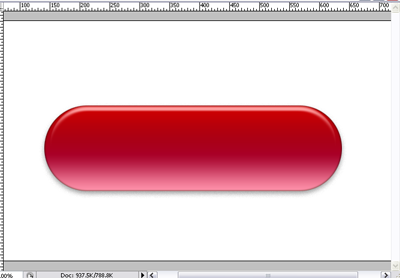
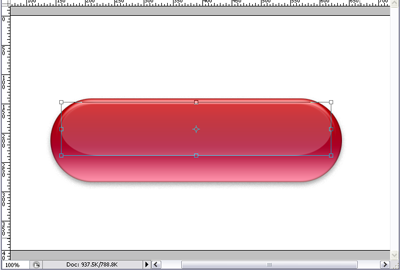
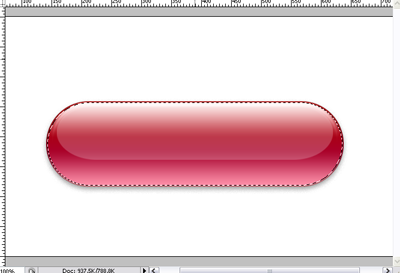
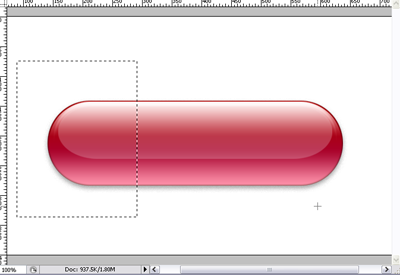
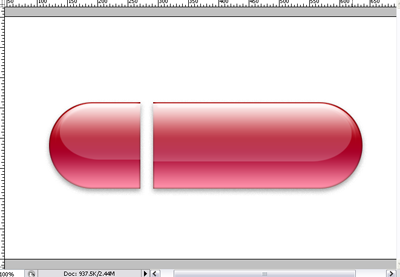
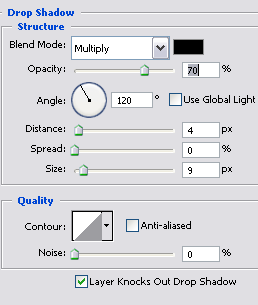
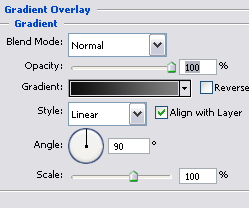
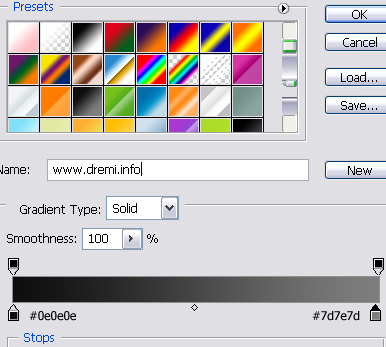
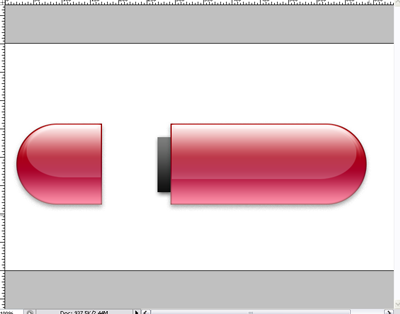
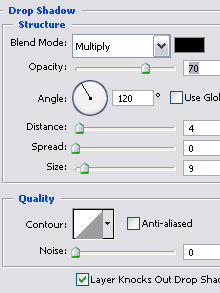
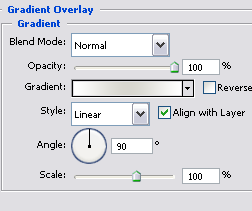
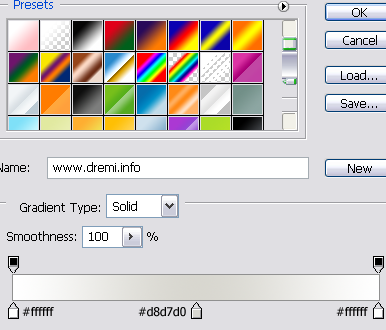
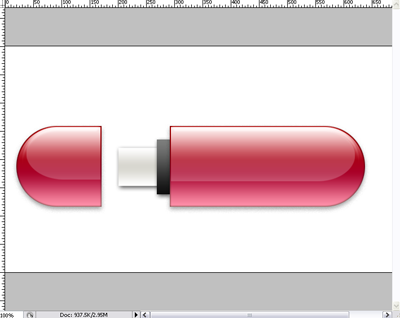
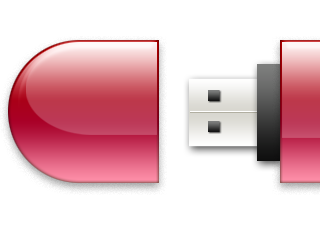
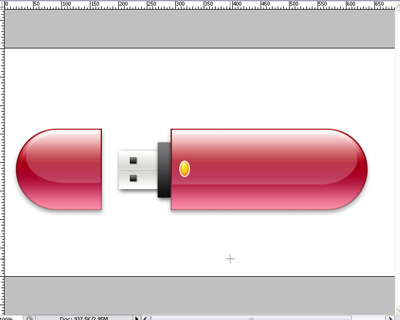
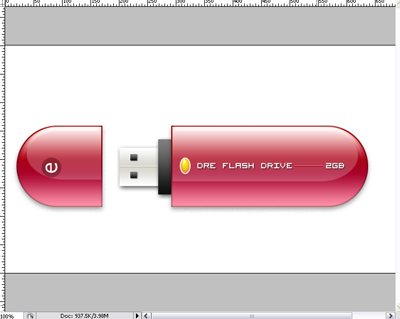
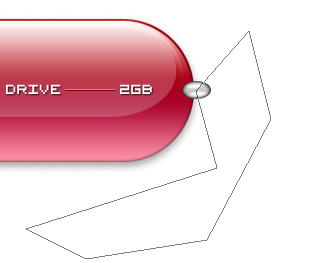
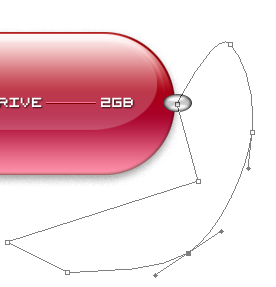
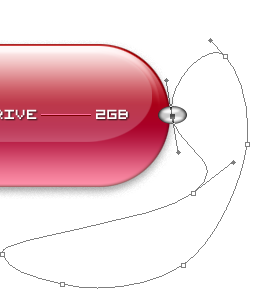
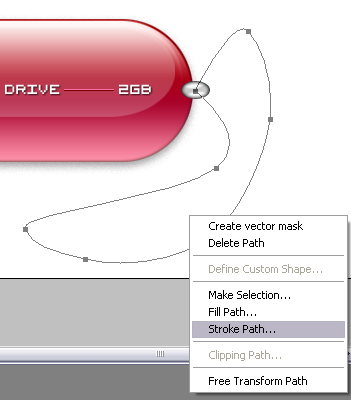
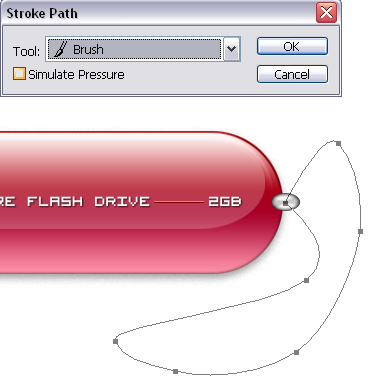
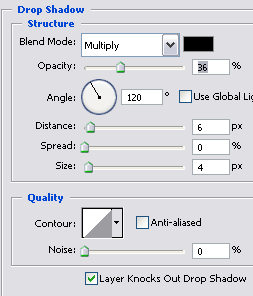
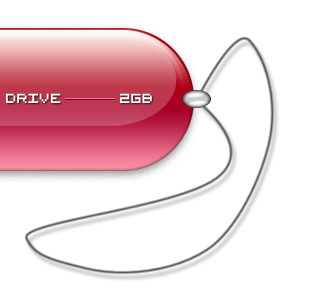
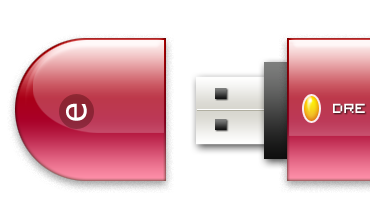



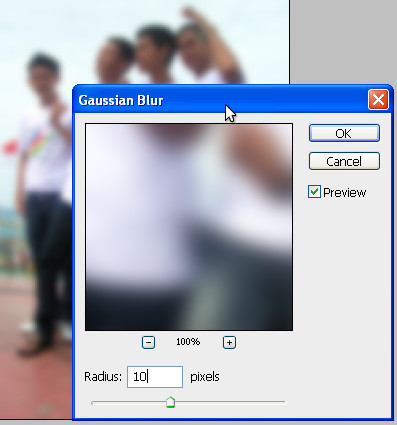
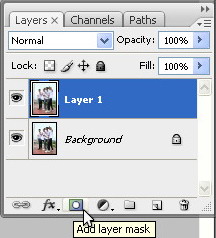
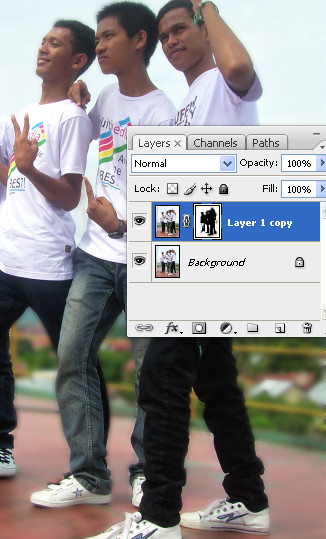 Buat gambarnya hingga sedetail mungkin untuk memperoleh desain yang maksimal
Buat gambarnya hingga sedetail mungkin untuk memperoleh desain yang maksimal